고정 헤더 영역
상세 컨텐츠
본문
Windows 10 컴퓨터 종료 및 다시 시작 이 제대로 되지 않을 경우 해볼 수 있는 3가지 방법
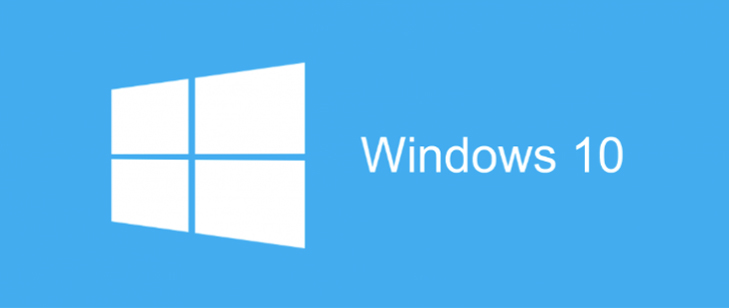
Windows 10을 사용하다 보면 컴퓨터가 종료가 되지 않거나, 다시 지작되지 않는 경우가 있습니다. 이럴 때면 당황하고, 컴퓨터를 강재 종료하거나 경우가 생기곤 합니다. 지금 알려드리는 방법으로 이러한 문제를 해결해 보시기 바랍니다.
[1. 최대 절전 모드를 끄는 방법입니다.]
1) 먼저 윈도우키 + X 누른 후 Windows PowerShell(관리자)(A)를 눌러 줍니다.
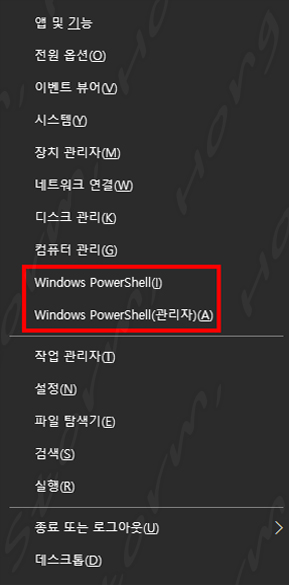
2) Windows PowerShell(관리자)(A) 을 누른 화면입니다. 다음으로 '예' , '아니오'가 나오는 경우 '예'를 클릭합니다. (사용자 이름은 임시로 적은 내용이며, 설정에 따라 조금씩 다를 수 있습니다.)

3) 명령어 powercfg /hibernate off 명령어를 적어줍니다. 이후 에러 메시지와 다른 메시지가 나오지 않으면 최대 절전 모드가 없어진 상태입니다.
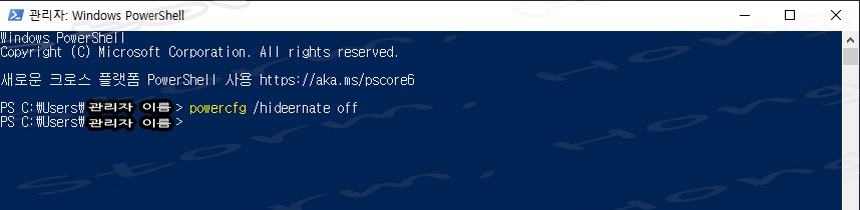
이는 컴퓨터를 사용하면서 절전모드에 관련된 내용입니다.
4) 윈도우 키 + I 키를 눌러 Windows 설정 창을 띠웁니다.
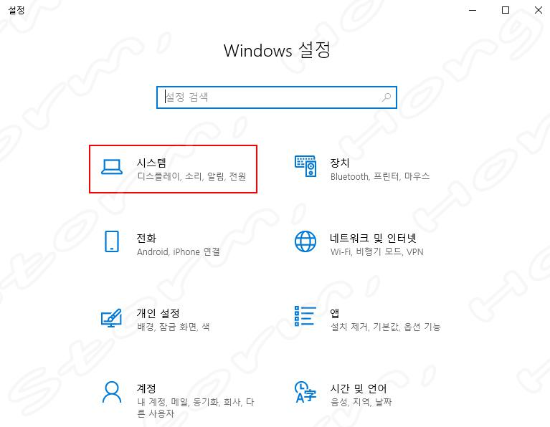
5) 이후 전원 및 절전 부분을 클릭해 줍니다.
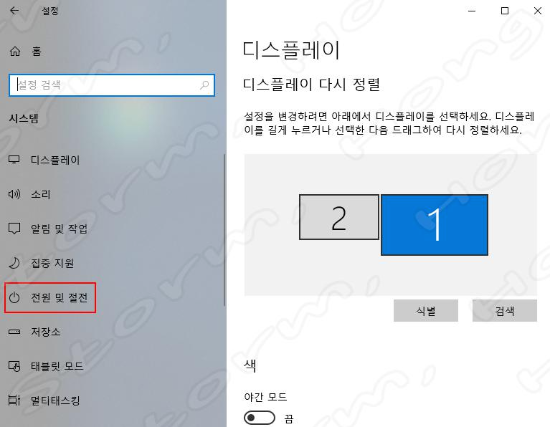
6) 이후 전원 및 절전에서 스크롤하여 추가 전원 설정을 클릭해 줍니다.
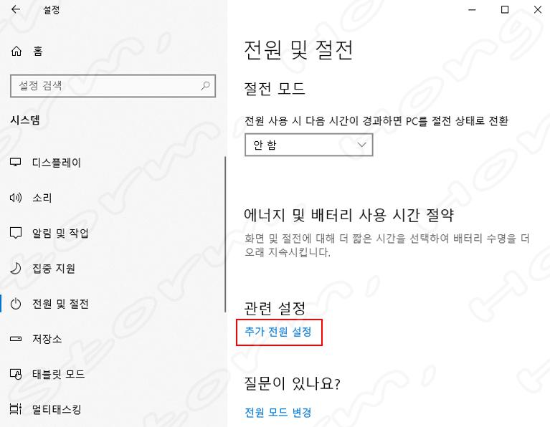
7) 전원 단추 작동 설정을 클릭합니다.
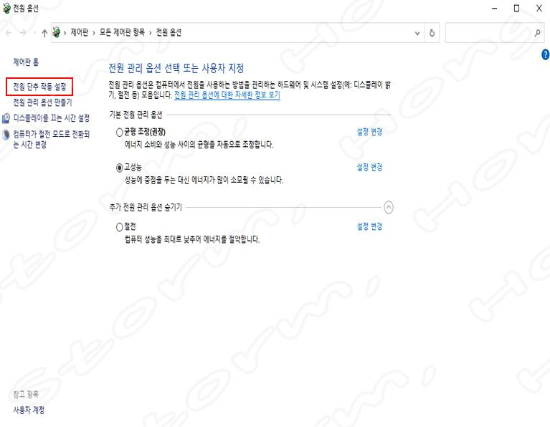
8) 종료설정에는 기본적으로 4가지가 있습니다. 빠른 시작 켜기 (권장), 절전 모드, 최대 절전, 잠금이 있습니다.
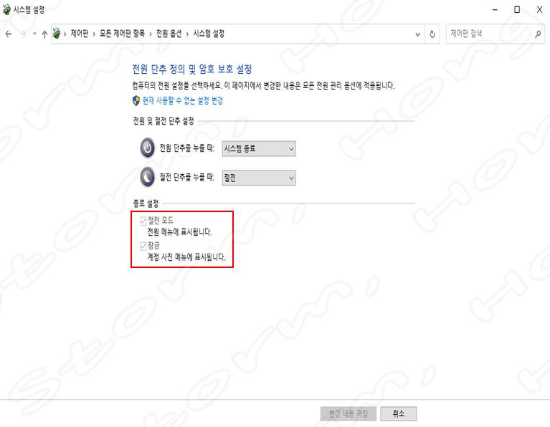
현재는 명령어를 통해 적용된 되어 위 사진과 같이 절전모드, 잠금만 켜진 상태입니다.
9) 이것을 적용후 재부팅, 종료를 한번 해봅니다.
1번으로 종료에 문제가 생겼을 경우 해볼 수 있는 2가지 방법이 더 있습니다. 이 방법을 통해 종료와 재부팅이 잘되는 경우, 2번, 3번을 적용하지 않으셔도 됩니다.
[2. 로컬 그룹 정책 편집기를 이용한 방법입니다.]
1) 윈도우키 + R 키를 눌러 줍니다. 2) 다음과 같은 화면이 나타납니다.
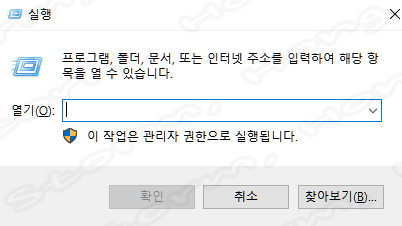
3) 명령어를 깜박이는 커서가 있는 공간에 gpedit.msc에 입력한 다음 확인 버튼을 눌러 줍니다.
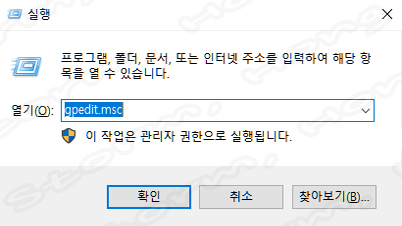
4) 로컬 그룹 정책이 나오게 됩니다.
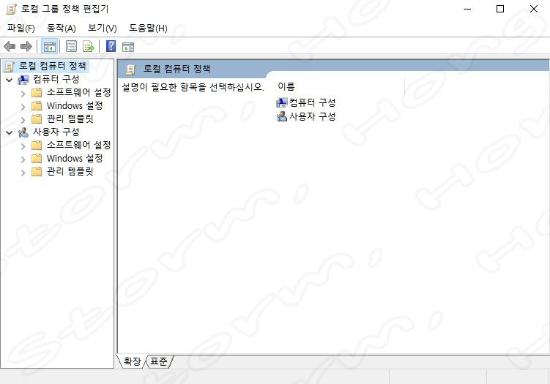
5) 컴퓨터 구성을 클릭 -> 관리 템플릿을 더블 클릭 - > 시스템을 더블 클릭 -> 종료 옵션 더블클릭 -> '시스템을 종료를 차단하거나 취소하는 응용 프로그램의 자동 종료를 해제합니다.' 를 찾아줍니다.

이후 '시스템을 종료를 차단하거나 취소하는 응용 프로그램의 자동 종료를 해제합니다.' 를 더블 클릭해주면 ↓아래와 같은 화면이 나옵니다.
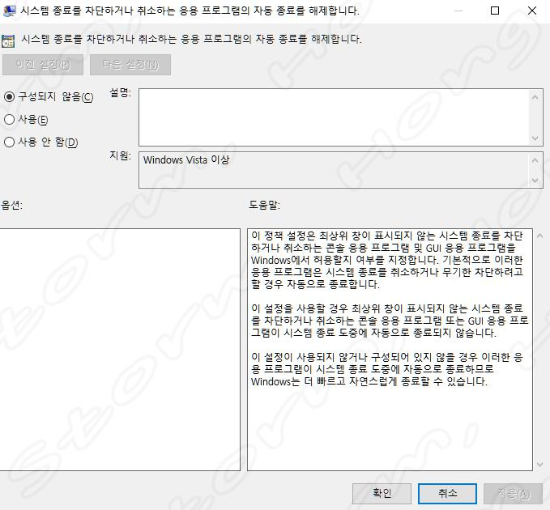
6)↑ 위 사진처럼 기본적인 화면이 나옵니다. 이를 사용 안 함을 체크 한 후에 확인 버튼을 눌러 줍니다.
7) 이것을 적용 후 재부팅, 종료를 한번 해봅니다.
2번으로 종료에 문제가 생겼을 때, 해볼 수 있는 방법입니다. 3번째 방법으로 해볼 수 있습니다.
[3. 무결성 검사]
1) 먼저 윈도우키 + X 누른 후 Windows PowerShell(관리자)(A)를 눌러 줍니다.
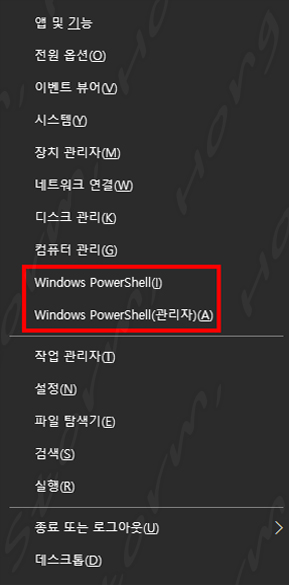
2) Windows PowerShell(관리자)(A) 을 누른 화면입니다. 다음으로 '예' , '아니오'가 나오는 경우 '예'를 클릭합니다. (사용자 이름은 임시로 적은 내용이며, 설정에 따라 조금씩 다를 수 있습니다.)
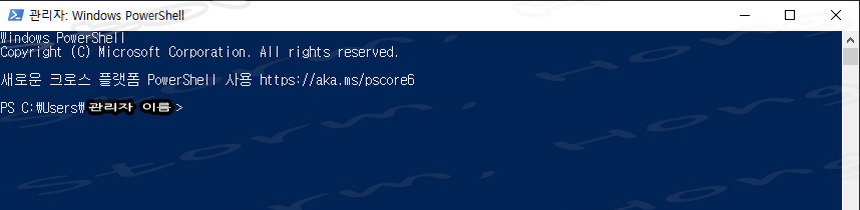
3) 이후 아래 그림과 같이 dism /online /cleanup-image /restorehealth를 입력

4) 이후 버전, 이미지 버전과 퍼센트바가 나오게 됩니다. 완료 시간은 보통 10분 ~ @ 로 100%가 완료됩니다.
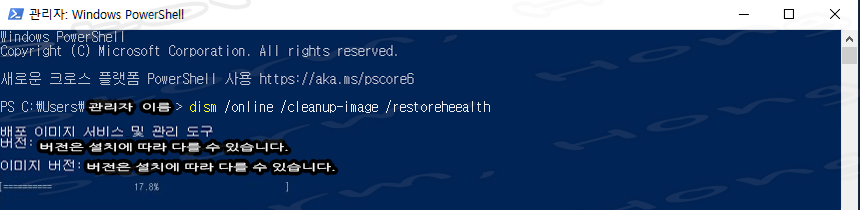
5) 복원 작업을 완료했다는 메시지를 받게 됩니다. 이 경우 성공이 된 상태입니다. 창을 닫는 X 표시를 눌러줍니다.
(만약 실패를 했다면, 다시 문제가 있는지 확인을 하시고 )
6) 다시 윈도우키 + X 를 누르고 Windows PowerShell(관리자)(A)를 눌러 줍니다.
7) 파워셀 창이 뜨면 명령어를 sfc/scannow
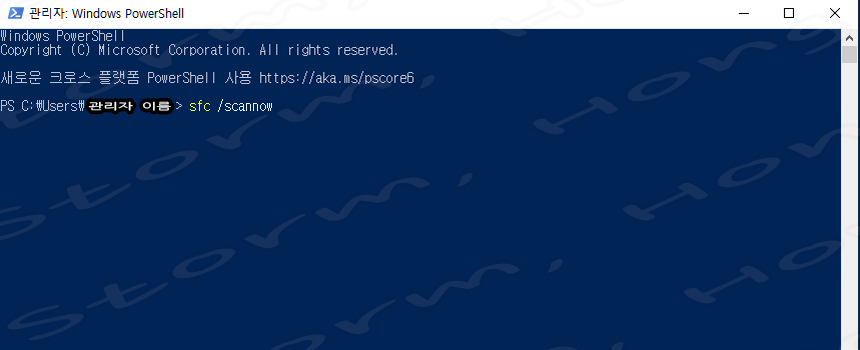
8) 시스템 검사를 시작합니다. 이 프로세스를 수행하는 괴정에있어 약간의 시간이 소요됩니다라는 메시지가 뜹니다.
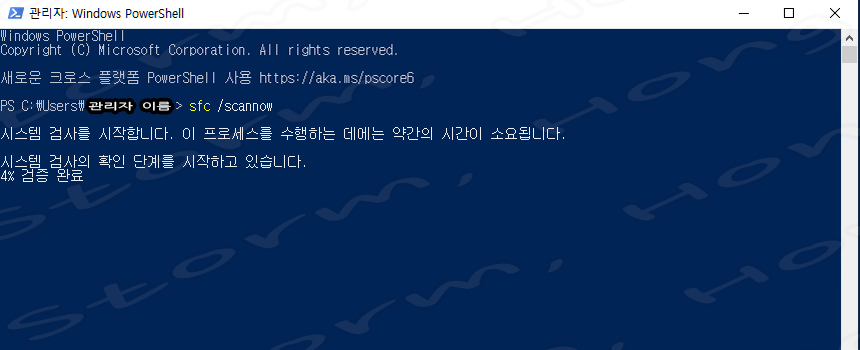
9) 100% 검증이 끝났다는 메시지와 함께, 위반이 발견되지 않았다면, 정상적으로 적용이 되었습니다.
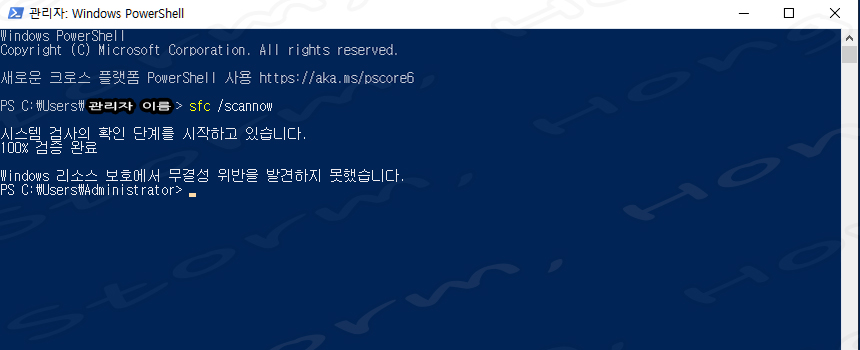
10) 이후 재부팅과, 종료가 제대로 되는지 확인해주시기 바랍니다.
3번 무결성 검사 검사라고 하는 부분에서 sfc /scannow를 하게 되면 에러와 함께 Windows 10의 엉킨 부분 등에 대한 정보를 표시해 줍니다. 이를 통해서 재부팅 등, 종료 외에도 다른 소프트웨어적인 엉킴이 있는 경우 알려주기 때문에 한 번쯤 해볼 수 있는 기능입니다. 또한 3번 무결성 검사에서 알려드린 명령어는 필히 관리자 모드로 실행을 시켜주셔야 검사가 진행됩니다. 1 ~ 3번의 방법으로도 해결이 되지 않을 경우는 메인보드 Bios를 초기화하는 방법이 있습니다.
하드웨어 바이오스는 소프트웨어적으로 해결이 안 되는 부분에서 진행하기 때문에 웬만한 문제들은 1 ~ 3번으로 해결이 가능합니다.

NO GOD!! Please NO!
재대로 컴퓨터가 종료되지 않거나, 컴퓨터가 재시작 되지 않아 당황하시거나, 곤란을 격고 계신분들은 강제로 전원을 차단하여 컴퓨터를 끄지 마시고, 한번쯤 해보시기를 바랍니다. 이상으로 컴퓨터 종료가 잘 되지 않거나, 다시 시작(재시작)이 재대로 되지 않을 때 해볼 수 있는 3가지 방법을 설명드렸습니다. 감사합니다.
|
* 댓글 창 로그인이 되지 않거나 구독 버튼이 작동하지 않은 분은 1차 주소로 접속하여 주시기 바랍니다. 블로그 - 티스토리 : https://storm1004.tistory.com 함께 나누고, 함께 생각하고 정보를 공유하는 Strom, Hong 입니다. |
'소프트웨어 > Windows 관련' 카테고리의 다른 글
| Windows 10 KB5001391 업데이트 작업표시줄 개선 되었습니다. (0) | 2021.04.29 |
|---|---|
| Windows 10 CO_RELEASE 빌드 출시 및 시작 메뉴 MSPaint 자체 위치 조정? (0) | 2021.04.08 |
| Windows 10 KB5000802 (빌드 19041.867 , 19042.867) 무슨 내용인가? (0) | 2021.03.17 |
| Windows 10 KB4601319 2021년 2월 업데이트 빌드 19042.804 무슨 내용인가? (0) | 2021.02.13 |
| Winodws 10 빌드 19041.789 및 19042.789 KB4598291 수정 업데이트 진행되다? (0) | 2021.02.03 |







댓글 영역